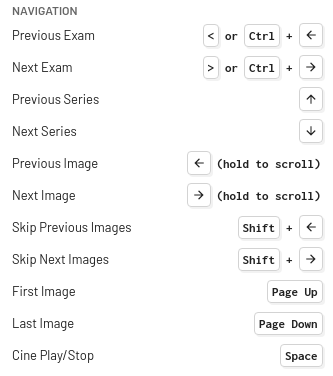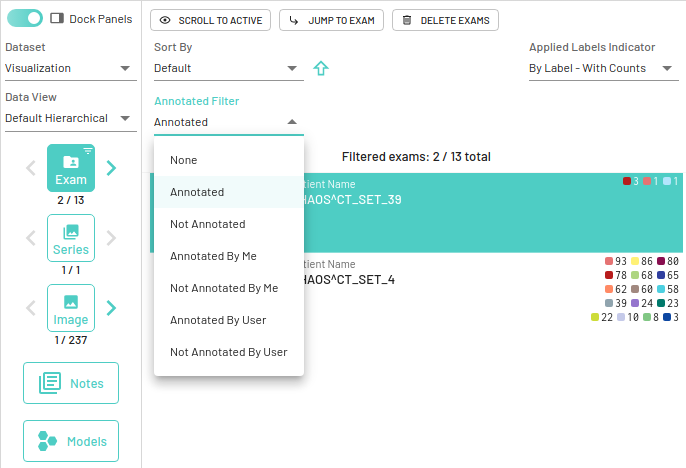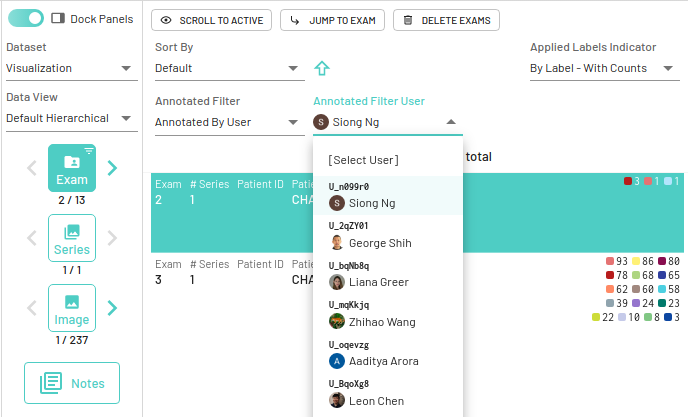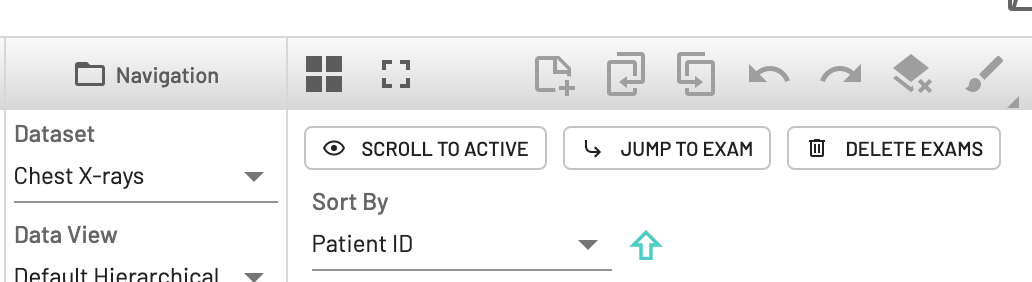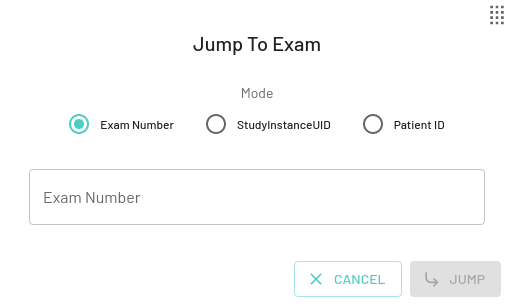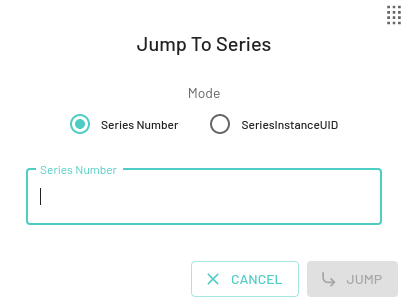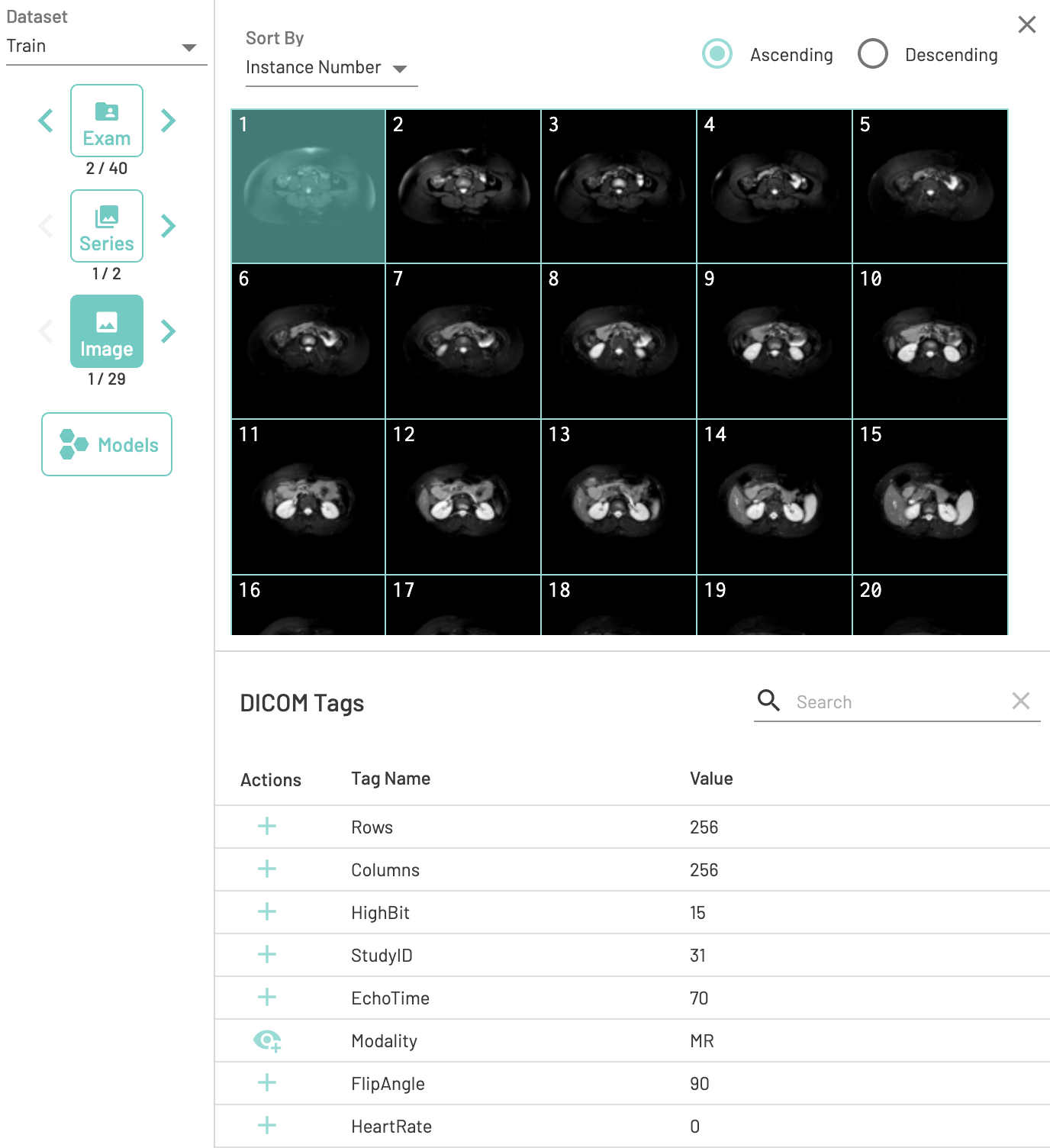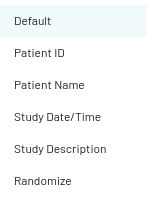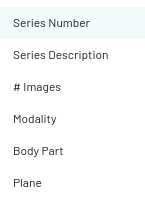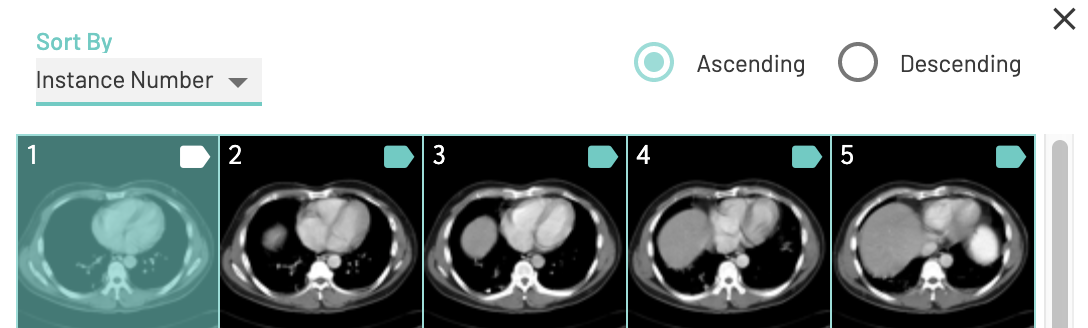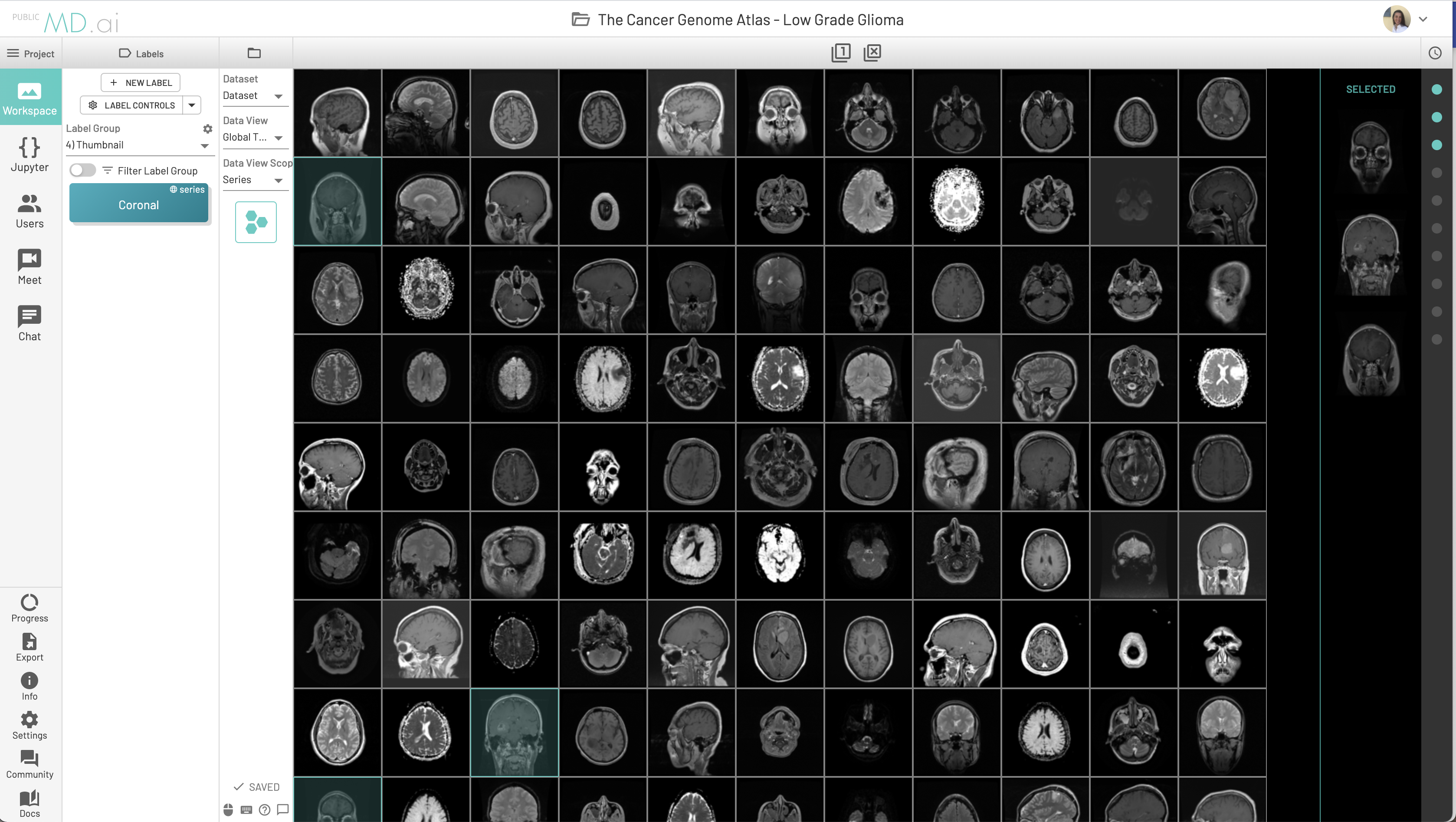Navigation
Select the exam, series, or specific image to work on using the Navigation column. You can also choose to Dock the subsequent panels that open up while using the tools available in the navigation panel.
Fast Navigation
There are several tools for navigating quickly through images.
Cinemode speed can be set to view the images in a sequential order, forwards or backwards.Image Render Settingscan be accessed on the toolbar. Disable theUse Rendered Imagetoggle to use low resolution versions of the images for scrolling. The full resolution will then load when you stop scrolling. Activating this setting may lead to higher performance.- An image can be selected directly from the
Imagebutton in theNavigationcolumn. - Scroll images by holding Right/Left arrows
- Navigation
Keyboard Shortcutscan be used to skip ahead several images at once or go directly to the first or last image - Use keyboard shortcuts to navigate between panels in a multipanel view
Filter Data
Filter by Annotated or Not Annotated
Choose to display cases that are annotated or not annotated by all users or just by you.
Filter User Annotations
Choose to display cases that are strictly annotated or not annotated by a specific user in the project.
Filter and Hide Labels
Labels can also be filtered using AND, OR and NOTfilters to only navigate exams having those annotations. More details can be found in the Labels section.
Jump to specific resources
From the navigation panel you can jump to a specific resource for easier accessibility.
Jump to a specific Exam
Jump to a specific exam by specifing a Exam Number, StudyInstanceUID or PatientID for the required resource. This can also be helpful to check for the presence of a particular exam in the dataset.
Jump to a specific Series within an Exam
For a specific exam, you can jump to a specific Series within it using the Series Number or SeriesInstanceUID.
Jump to a specific Image within a Series
For a specific series, you can jump to a specific Image within it using the Image Number or SOPInstanceUID.
Viewing
Sort datasets
Locate and navigate between datasets faster by sorting them using Date created and dataset Name. These options can be found in projects in the navigation column, in the Dataset menu. Also similar to the label group description popup, dataset description will also be shown as a popup whenb overing over the name in the dropdown.
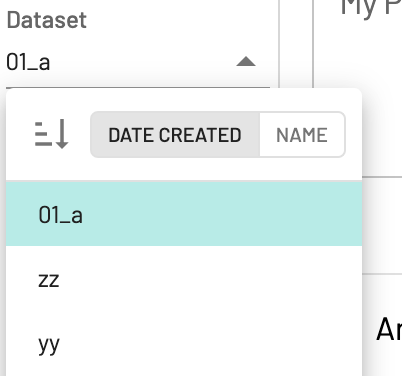
Default hierarchical View
By default data is displayed in a hierarchical manner following the Study -> Series -> Instance paradigm for controlled navigation. You can customize and sort the resources as required.
Customize DICOM display
Administrators can toggle DICOM fields on or off in the Image navigation field
Sort Exams
Exams can be sorted by Patient ID, Patient Name, Study Date/Time, Study Description, or Randomize. By default the exams are sorted by Patient ID.
Sort Series
Series can be sorted by Series Number, Series Description, # Images, Modality, Body Part or Plane. Sorting by Plane is handy for CT or MR studies with many series. By default the series are sorted by Series Number.
Sort Images
Images can be sorted by Instance Number or Patient Position in either Ascending or Descending order. By default the images are sorted by Instance Number.
Global Thumbnail View
You can view images as thumbnails by selecting the Global Thumbnal view from Data View in the Navigation column. You can choose the display level as exam, series, or image.
You can select multiple exam, series, or images (depending on the scope initially chosen) and apply global labels to several components at once.
Example with several series selected to which the same label can be applied simulatensously.