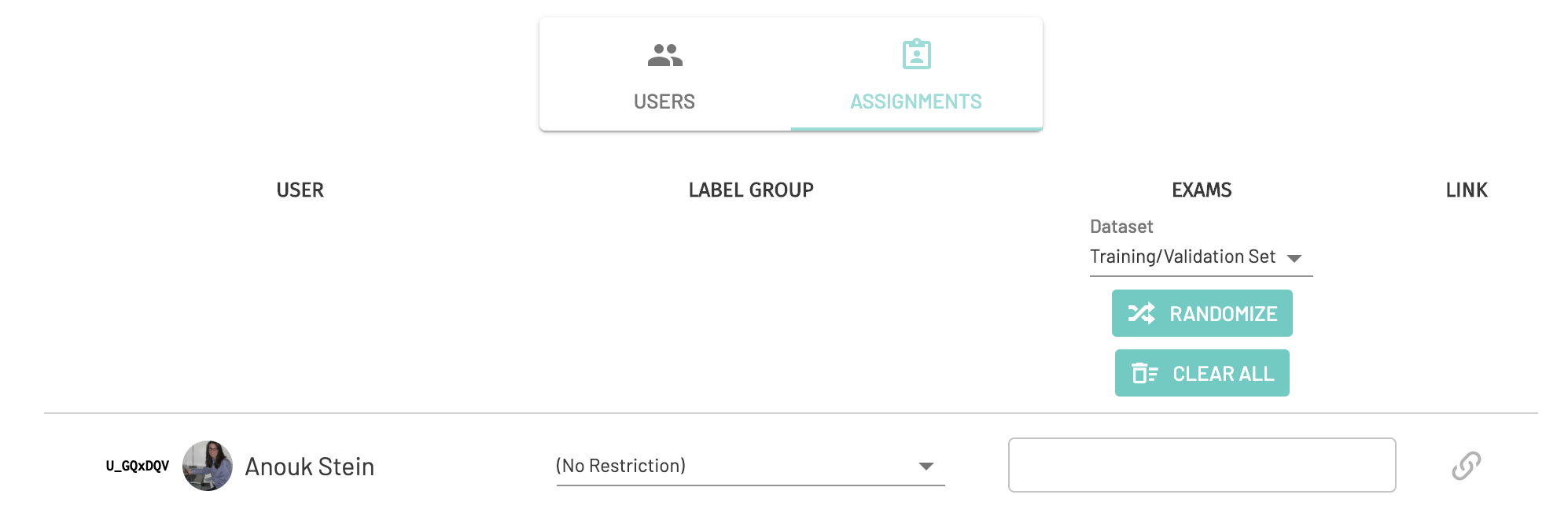User Managemnet
Add New Users
Administrators can add new users to a project either via the UI or by using our CLI tool.
- UI: Select
Usersfrom theProjectcolumn and add a new user by entering their email address and selecting a user role.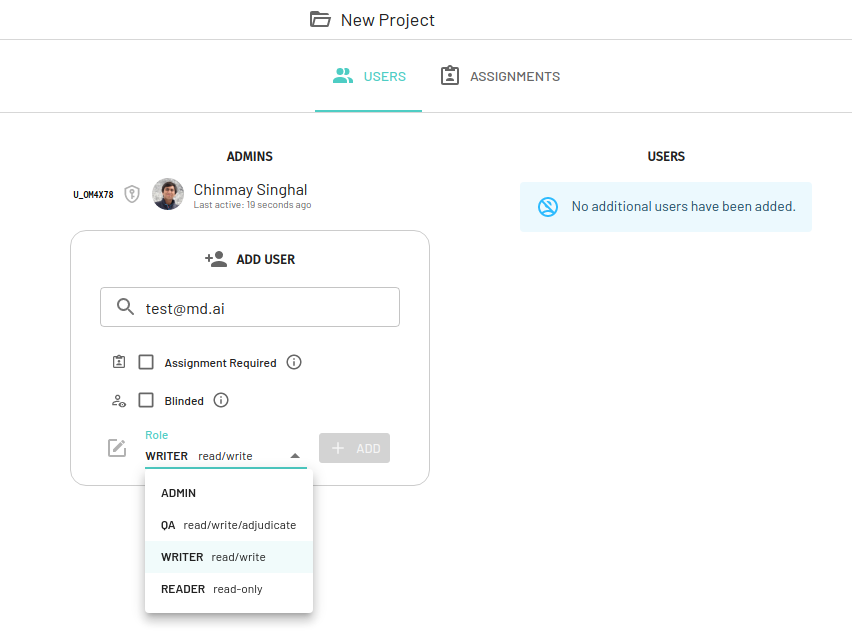
- CLI: See CLI instructions here
User Roles
Users can be assigned roles based on the requirement. The following are the privileges associated with each user role -
Inactive users
• no access to project and no cases are visible
READER (read only)
• view cases to which they have been granted access or all cases if no restriction set
WRITER (read/write)
• create and edit their own annotations
• upvote/downvote other users' annotations
• reorder labels for themselves
• bulk delete their own annotations
QA (read/write/adjudicate)
• all READER and WRITER priviliges
• adjudicate annotations done by other users
ADMIN
• create, edit, and delete Labels and Label Groups
• create hanging protocols
• assign, invite, and restrict users
• create new datasets
• download/upload images and annotations
• all view/edit functionalities
SUPERUSER
• create new projects
• have all the admin privileges
• superusers are set up directly by MD.ai
User Assignment
Administrators of the project can assign cases to users by following the steps below -
- Select
Usersfrom theProjectcolumn - Go to
Assignmentstab - Assign
Label Groupto the user. You can restrict users to a single label group if you would like them to make blinded readings or chooseNo Restriction. You can also assign users to multiple label groups and they will only be able to see/apply the labels and annotations from the assigned label groups. - Assign
Datasetif there are more than one. - Within each dataset, assign exams to the user. You can assign a range, values, a mixture of both, or give each reader a specified number of random cases by using
Randomize(eg. 1, 2-5, 10)
Note
No restriction means a user has access to all the data. Users will also get a popup notification if their assignments change while working on the project.
Jump to user cases
The Link icon creates a link to the label group and cases for that specific user. These will be automatically loaded when they sign in to the project.
Assign exams using CLI tool
You can also use the CLI tool to assign cases to users. Further instructions - CLI instructions to assign cases